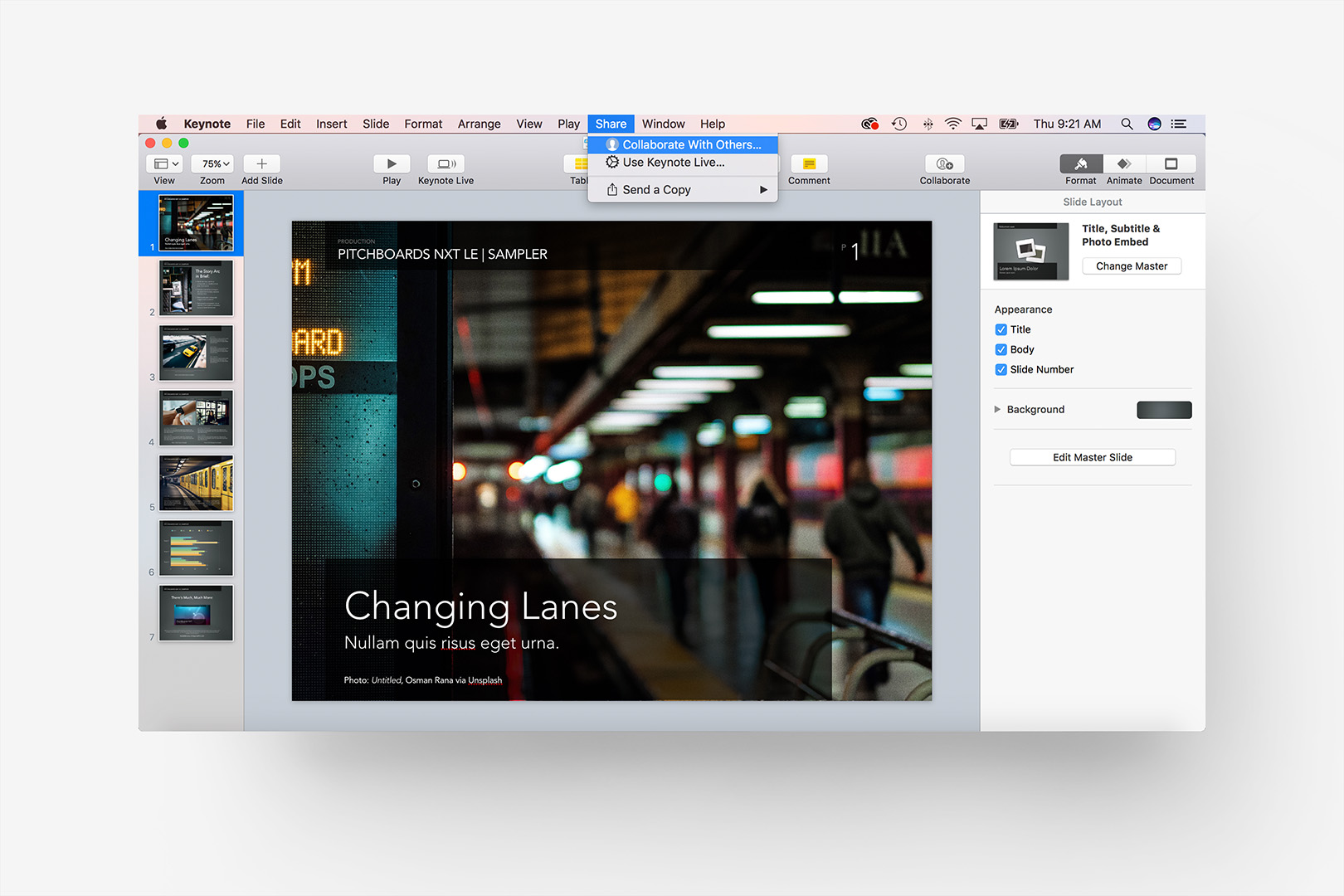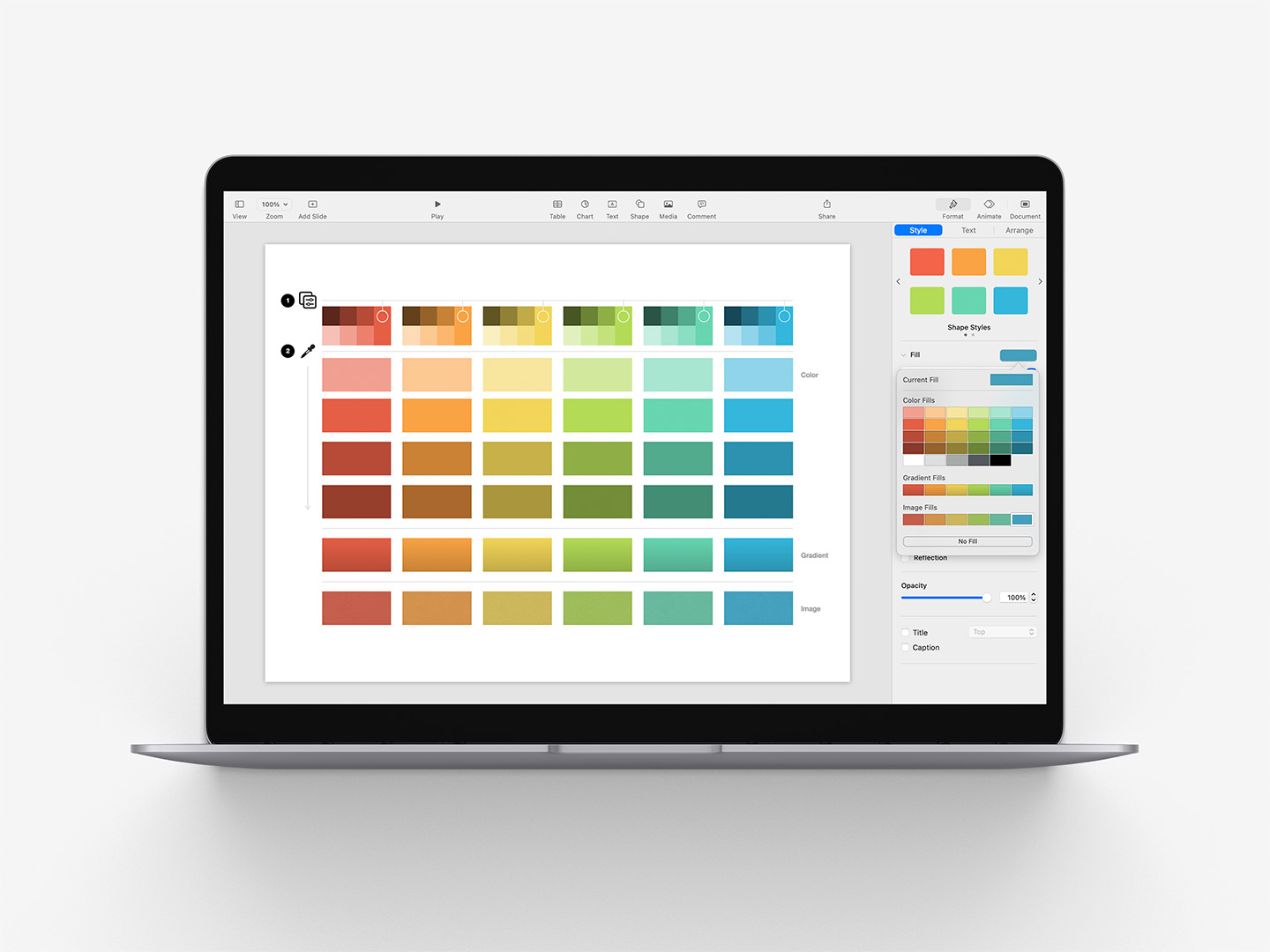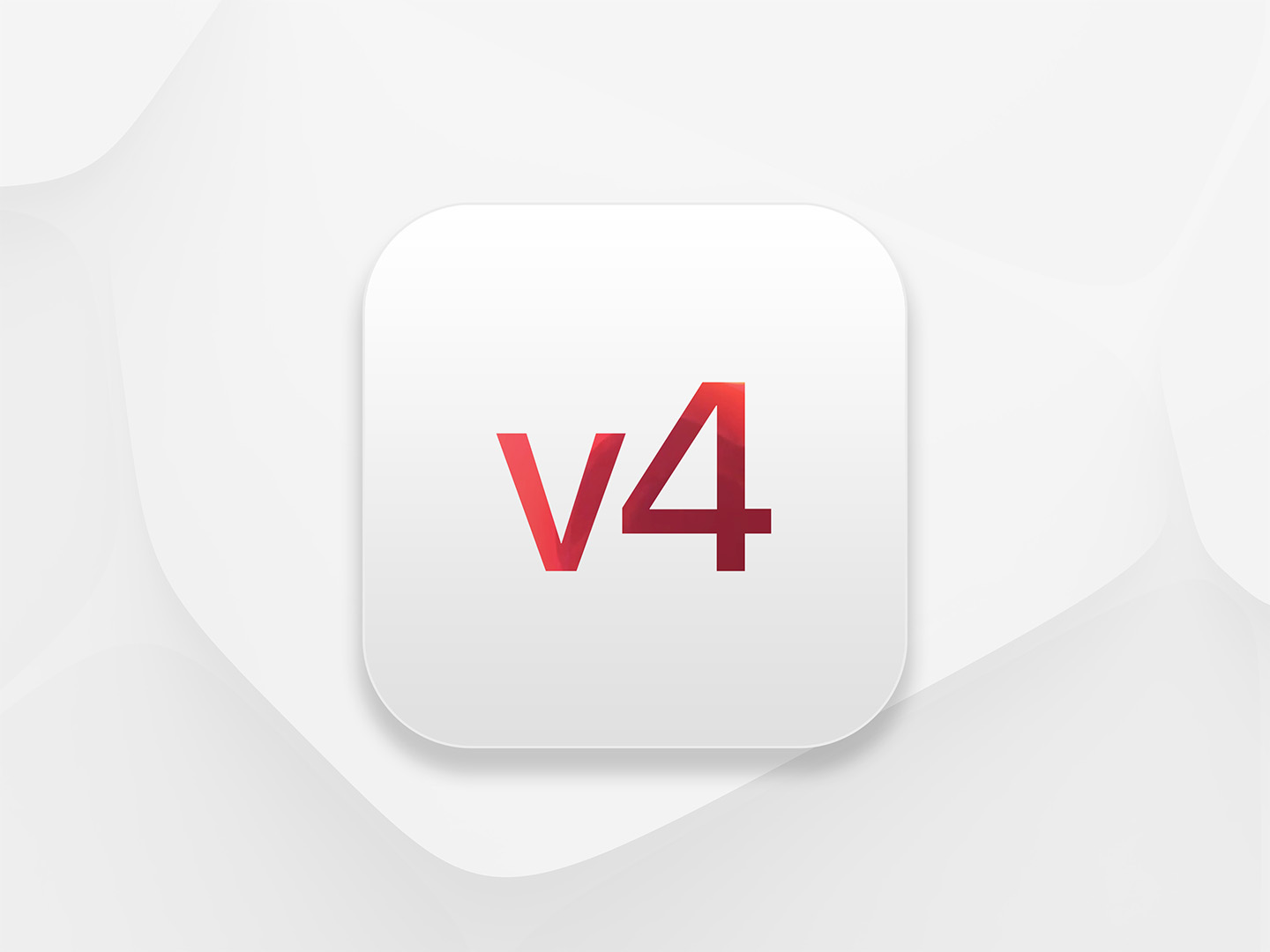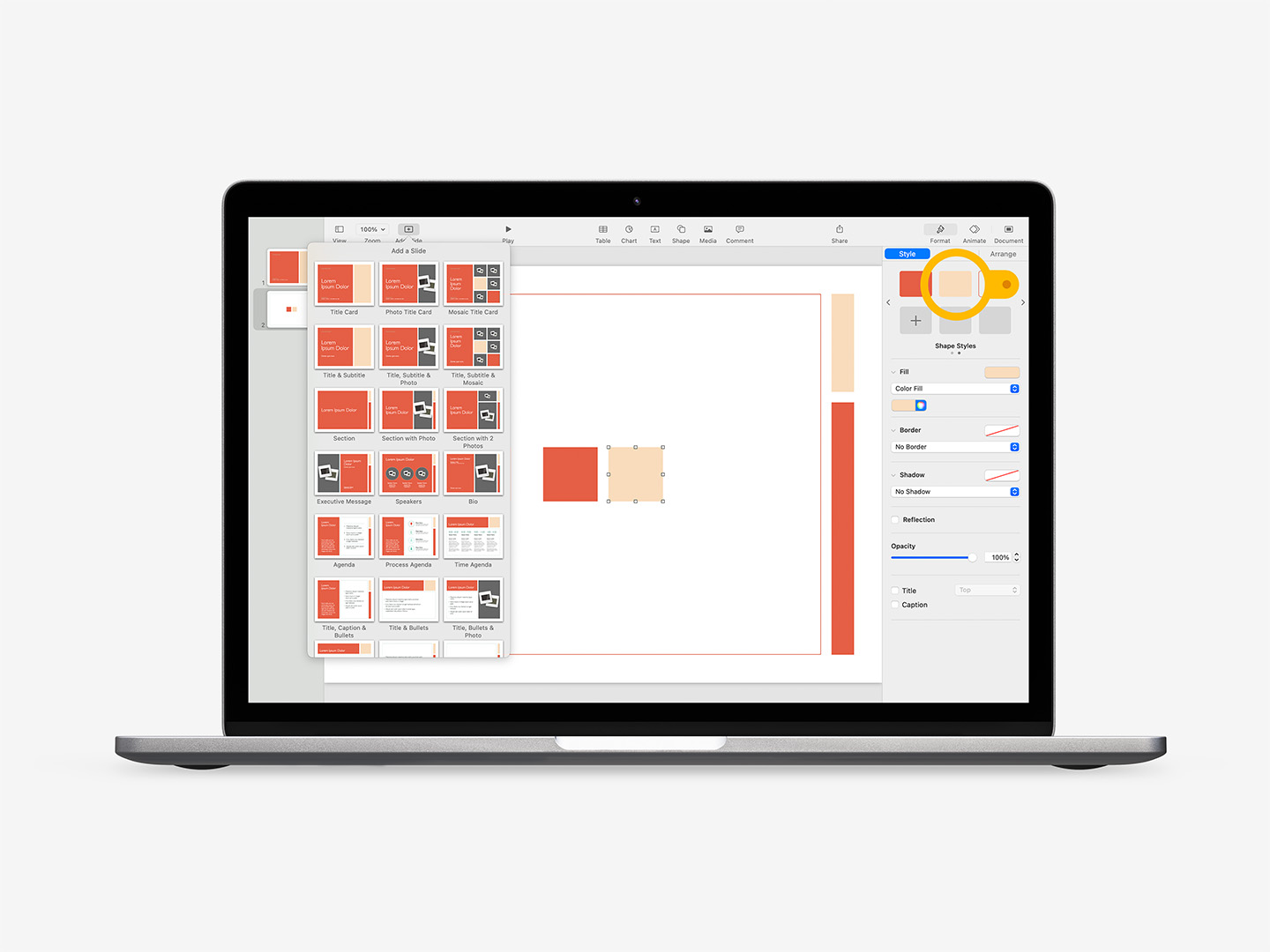Posting Interactive Presentations
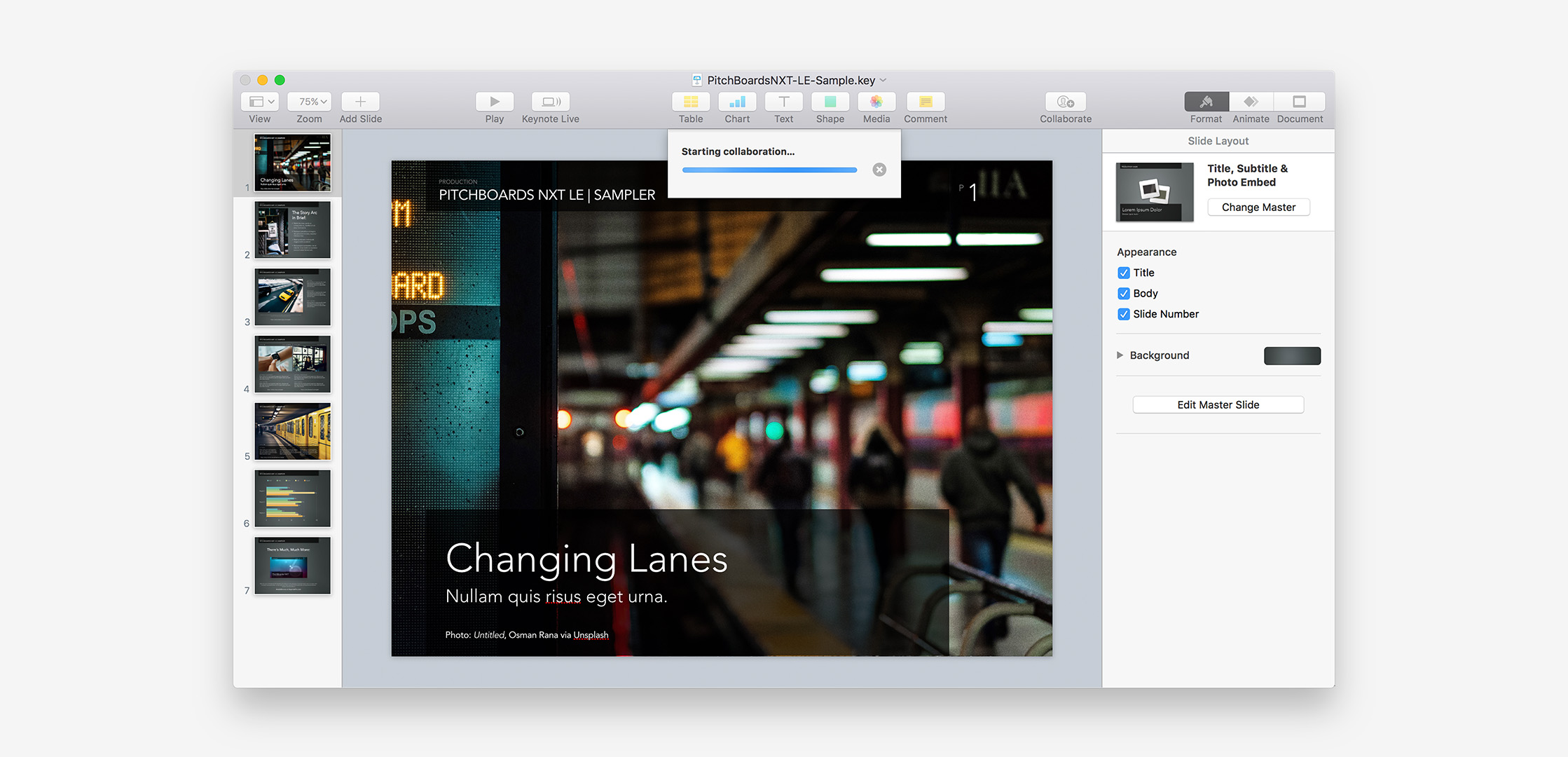
Some Tips - and Cautions - on Posting Interactive Presentations with Keynote 7.1
The Keynote 7.1 Update brought an interesting new feature to Apple's presentation app: the ability to Post Interactive Presentations to WordPress, Medium and the web. We touched on this briefly in our Keynote 7.1 Upgrade Report, and while the new service still has a few bugs to work out and may not be for everyone yet, there's already a lot of buzz building around the web from authors anxious to explore an easy alternative to SlideShare and other online slide-hosting services.
Apple's made it very easy - though not entirely intuitive - to share your presentations with this new feature. But you'll want to be mindful of how much you're actually sharing with this service at the moment: there are a few non-obvious Privacy/Security concerns with the current implementation that are worth noting before you rush to try this out, particularly for business presenters.
The Basics
There are only a few steps involved with the sharing process - Apple's made it as close to one-step as possible. You'll want to be working with a presentation saved to your iCloud Drive to get this working, but Keynote will prompt you to do so if you're working with a local file.
From the Share menu, click on Collaborate with Others to start the process:
Step 1: Share > Collaborate with Others...
This will open the Real-time Collaboration menu, which you may already be familiar with. Select Copy Link to expose the additional options:
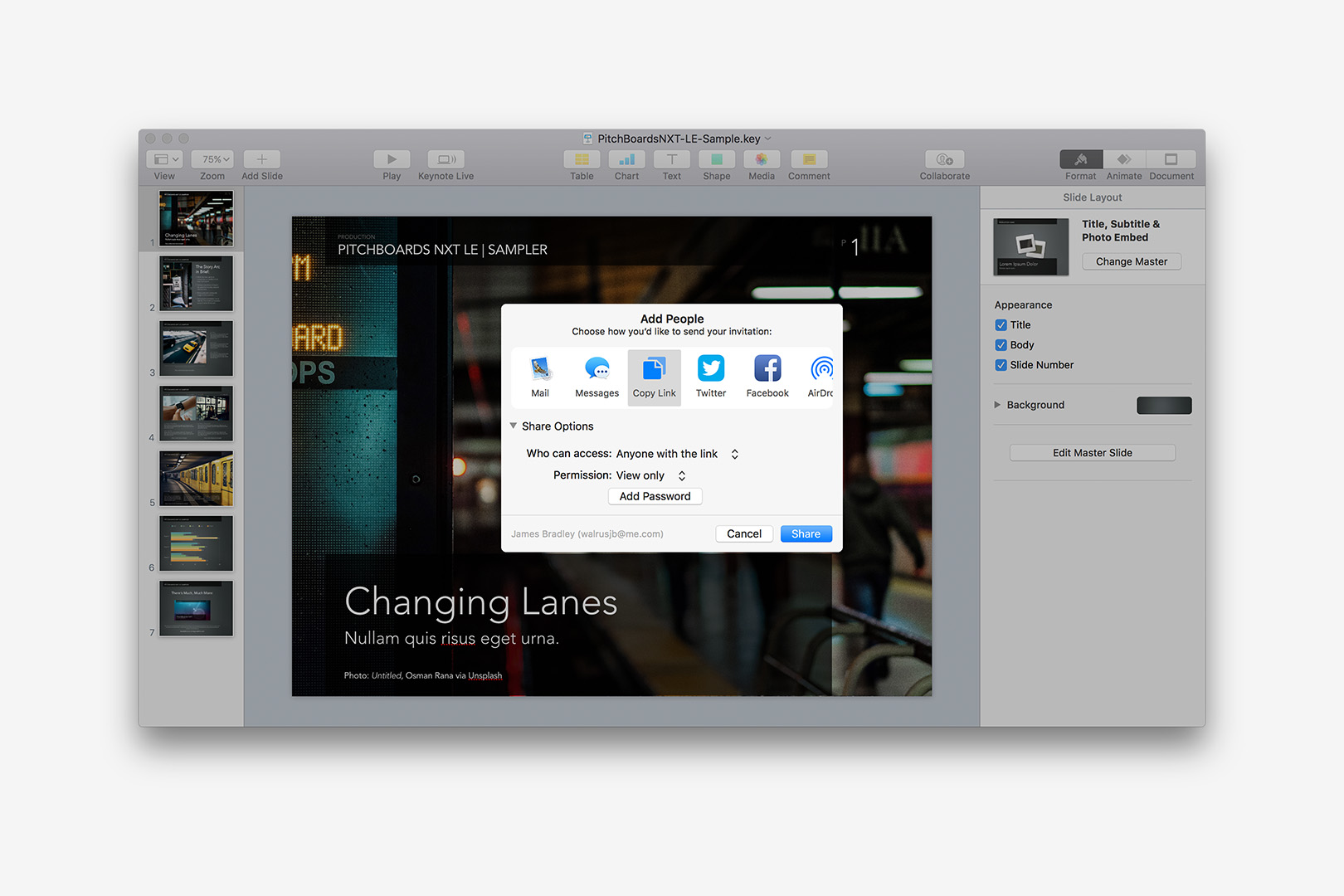
Step 2: Click Copy Link to expose the Share Options
Under Who can Access, you'll want to select Anyone with the Link to be sure it can be viewed by anyone browsing your site. Under Permission, select View Only to restrict visitors from making changes to your presentation. *There's currently a caveat to this permission, though - see below.
Click Share, and Keynote will display a Starting Collaboration... indicator. Once it's finished, the URL you'll want to use is actually copied to your Clipboard, though this is less than obvious the first time through.
Posting Your Presentation
Now you're ready to post your presentation. For WordPress users, this is incredibly simple: simply paste the link from your clipboard to a new line in the editor and the platform will take case of the rest. If you're publishing on Medium, click on the Add Embed button, paste the link from your clipboard, and the platform will handle the rest.
Posting to non-WordPress/Medium sites requires a bit more effort, but not all that much. You'll need to be able to embed an iFrame element in your page to host the presentation - the code required is really straightforward, but David MacDonald has already posted a handy keynoteiframe.com site that will generate that code for you using the URL you provide and explain the parameters involved. Add the iFrame to your page, and you'll end up with something like this:
The embedded presentation is essentially a flat Gallery, and doesn't include any of your builds, animations or transitions. But there's a prominent Open in Keynote button, which will either send your viewers to a browser-based Keynote for iCloud session on the desktop or open a copy of the presentation directly in Keynote for iOS on mobile devices, both of which will keep your builds and transitions intact.
A Word of Caution
There's something of a caveat to Apple's current implementation that should give pause to most business presenters: even if you select View Only permission, viewers who click the link to Open in Keynote at the bottom of the in-page slideshow will have the ability to download a fully-editable copy of your presentation from the Keynote for iCloud website (or via the Send a Copy function in Keynote for iOS) at any time they choose. They won't be able to edit the version of the presentation you're hosting, but they'll be able to download a complete Keynote or PowerPoint copy of your presentation to their computer or device to do with as they see fit.
So don't post anything you wouldn't want to see edited or re-hosted by a determined party - you'll need to stick to SlideShare for the time being if you need to prohibit downloads altogether (or build a "flattened" version of your show with image exports of your slides in a Blank presentation). We're sure this is likely an extension of the Collaboration services this feature is built upon being originally aimed at open sharing/collaboration, but hope that Apple addresses it in the near future to make the feature more truly useful to professionals and business presenters who can't risk live files floating around openly.
Update April 11, 2017
A representative from Apple's Product Security team has since confirmed via email that the download behavior noted above is intended and behaving as designed. The specific file you're sharing can't be edited once marked View Only, but it is "expected that users can download and edit a local copy of the presentation" once it's shared. So it doesn't look like this will be addressed any time soon - if at all - which puts a bit of a damper on this feature for most business presenters.
If you're concerned about live versions of the files you're posting with this feature floating around in the wild, your best bet is to flatten your show before sharing it out: we've put together a Quick Tutorial to walk you through the process. Likewise, SlideShare offers an option to Prevent Downloads of files you're hosting through their service, though there are a few more steps involved.